本文入力画面の上部にはツールバーがあります。
このツールバーには、文字の装飾や画像の挿入などを行うことができる、次のようなボタンが表示されています。
| ボタン | 名前 | 機能 |
|---|---|---|
| |
ルビ | 文字にルビ(振り仮名)を付けることができます。 |
| |
文字の大きさ | 文字のサイズを変えることができます。 |
| |
文字色 | 文字の色を変えることができます。 |
| |
画像挿入 | 画像を挿入することができます。 |
| |
左揃え | 文章を左揃えにすることができます。 |
| |
中央揃え | 文章を中央揃えにすることができます。 |
| |
右揃え | 文章を右揃えにすることができます。 |
ルビを付ける
- ルビを振りたい言葉を入力します
- ツールバーの【ルビ】ボタンを押します
- 《ルビを入力…》と表示されるので、《》内にルビを入力します

もう一つのやり方)ルビを振りたい言葉を選ばずに【ルビ】ボタンを押すと、ルビの記法|《ルビを入力…》が表示されます。 |と《の間に、ルビを振りたい言葉を入れ、《》内にルビを入力すると、同じくルビを付けることができます。
本文中で記号として`《`をそのまま表示したい場合は、記号の直前に`|`を置いてください。`|《`のように記述すると`《`はルビ変換されません。
ルビの記法は改行をまたぐと無効になります。
文字の大きさを変更する
- ツールバーの【文字の大きさ】ボタンを押します
- バーを左右にスクロールさせて、文字の大きさを決めて【挿入】を押します
- テキストを入力…という部分にサイズを変更したいテキストを入れます
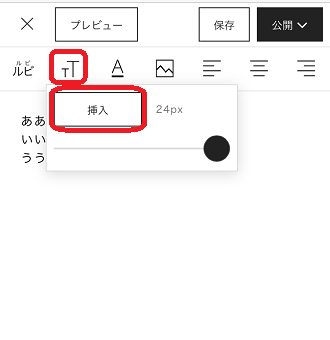
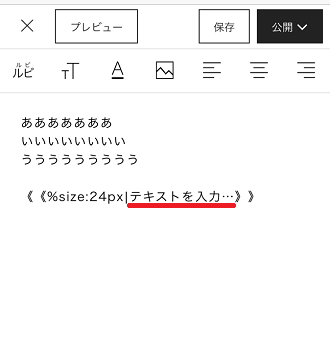
文字サイズは10pxから24pxまで選択することができ、数字が大きいほど文字サイズも大きくなります。
もう一つのやり方)大きさを変更したいテキストを選択した状態で【文字の大きさ】ボタンを押して、文字サイズを指定すると、選択したテキストの文字サイズが変更できます。
文字の大きさの記法は改行をまたぐと無効になります。
文字色を変更する
- ツールバーにある【文字色】ボタンを押します。
- さらに現在の文字色を押すと、文字色の選択画面が表示されます。(デフォルトは黒色です)
- お好みの色を選択し、【挿入】ボタンを押してください。
- 選択した文字色の記法が本文に挿入されますので、記法内の
テキストを入力…部分に、色を変更したいテキストを入れてください。
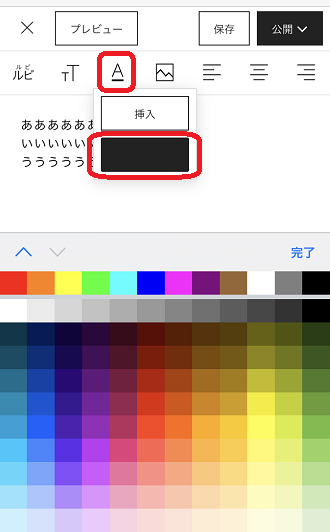

もう一つのやり方)文字色を変更したいテキストを選択した状態で【文字色】ボタンを押して、お好みの色を選択すると、選択したテキストの文字色が変更できます。
文字色の記法は改行をまたぐと無効になります。
文字色と文字の大きさを同時に変更する
- ツールバーにある【文字色】ボタンを押します。
- さらに現在の文字色を押すと、文字色の選択画面が表示されます。(デフォルトは黒色です)
- お好みの色を選択し、【挿入】ボタンを押してください。
- 選択した文字色の記法が本文に挿入されますので、記法内の
テキストを入力…部分に、色を変更したいテキストを入れてください。 - カラーコードの後ろに ,[カンマ]を入れてから、文字サイズを付け加えてください。
(例)《《%color:#ff0000,size:50px|ここに本文を入れる》》
画像を挿入する
- ツールバーにある【画像挿入】ボタンを押すと、画像のアップロード画面が表示されます。
- 画像のアップロード(スマートフォンの場合は撮影も可)が完了すると、画像を表示させる記法が本文に挿入されます。記法内の
画像タイトルを入力…部分に、画像に設定したいタイトルを入れてください。
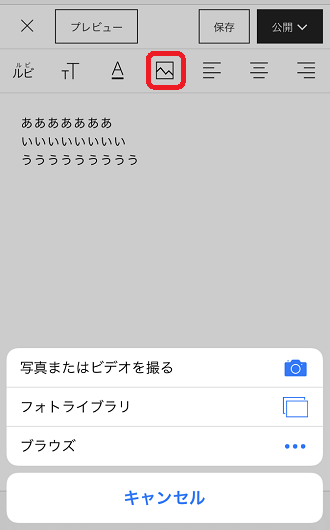
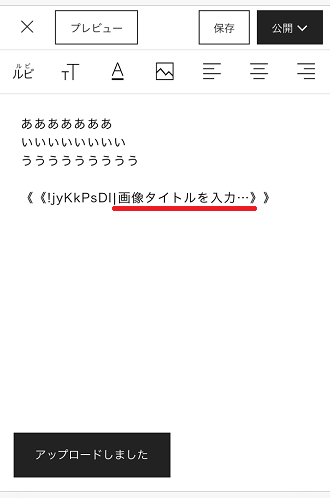
本文1ページ内に表示できる画像の枚数は20枚までです。
21枚以降の画像は表示されませんので、ページを分けてください。
本文の配置を変更する(左揃え・中央揃え・右揃え)
- ツールバーにある【左揃え】【中央揃え】【右揃え】の各ボタンを押してください。
- 選択した配置の記法
《《<-》》(左揃え)、《《<->》》(中央揃え)、《《->》》(右揃え)がそれぞれ本文に挿入され、自動でカーソルが記法の一段下の行に移動します。 - 移動したカーソルの位置から、そのまま配置を変更したいテキストを入力してください。各記法より下にあるテキストはすべて、それぞれ指定した配置(左揃え・中央揃え・右揃え)で表示されます。

もう一つのやり方)配置を変更したいテキストを選択した状態で【左揃え】【中央揃え】【右揃え】の各ボタンを押していただくと、選択したテキストの配置が変更できます。
